
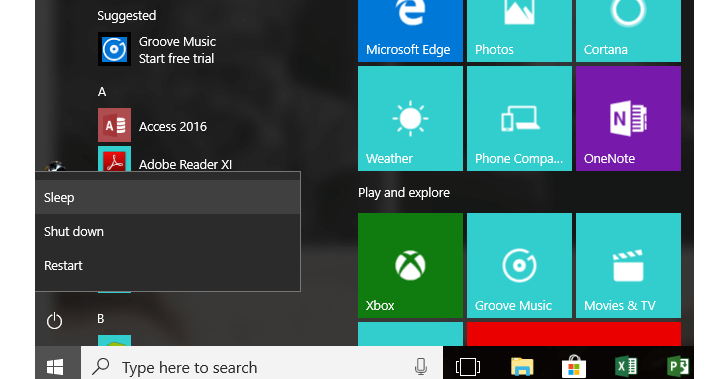
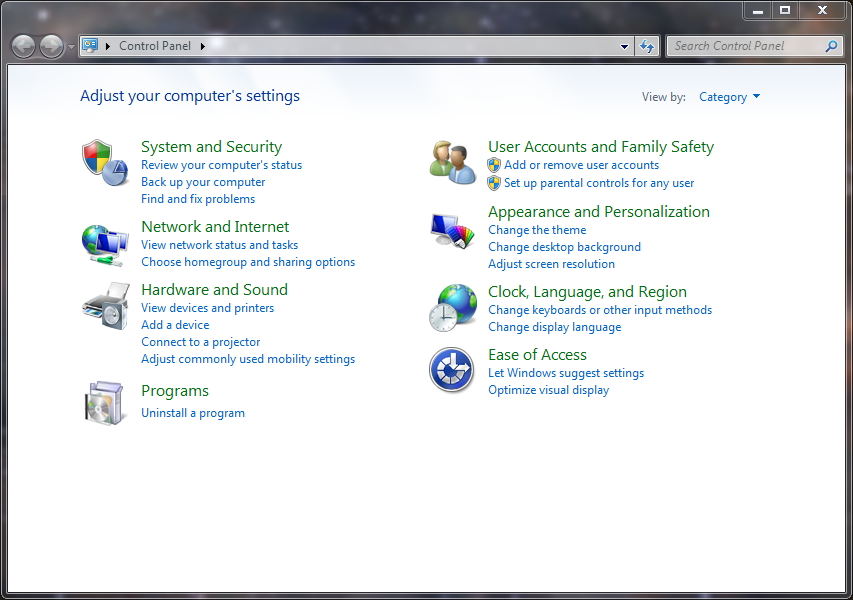
Sleep mode is an energy-saving state that allows activity to resume when fully powered. Two computer modes that require distinguishing are sleep mode and hibernate, which are often used synonymously but are not in fact the same thing. Though both philosophies seem valid, which of these power settings are better for your computer: sleep vs hibernate? Sleep Mode vs.

While some say it is in our best interest to shut down your PC to save energy, others hold that it takes more energy to turn it off than it does to leave it as is. And then there is the perpetual question of what to do with computers when they are not in use. This extends to everything from the expected lifetime of phones to the charge time of tablets. I hope this information can be helpful to you.We’ve all heard conflicting information about supposedly smart ways of managing our technology.
Restart the computer and check if it helps.Ībove are three ways that I find on the Internet to fix the problem "Windows 8.1 refuses to sleep". Type "powercfg.exe/hibernate off" in the command line. If your Windows 8.1 PC still can't sleep, try "powercfg.exe/hibernate off" to see whether it can help you. If your Windows 8.1 PC still can't sleep, try "powercfg.exe/hibernate off" to see whether it can help you. Scroll down to find "Power buttons and lid" option and click the + (plus) sign next to "Sleep button action" to verify the action is really set to Sleep. The Edit Plan Settings box will pop out. Press Enter and click "Change plan settings" in Power Options. 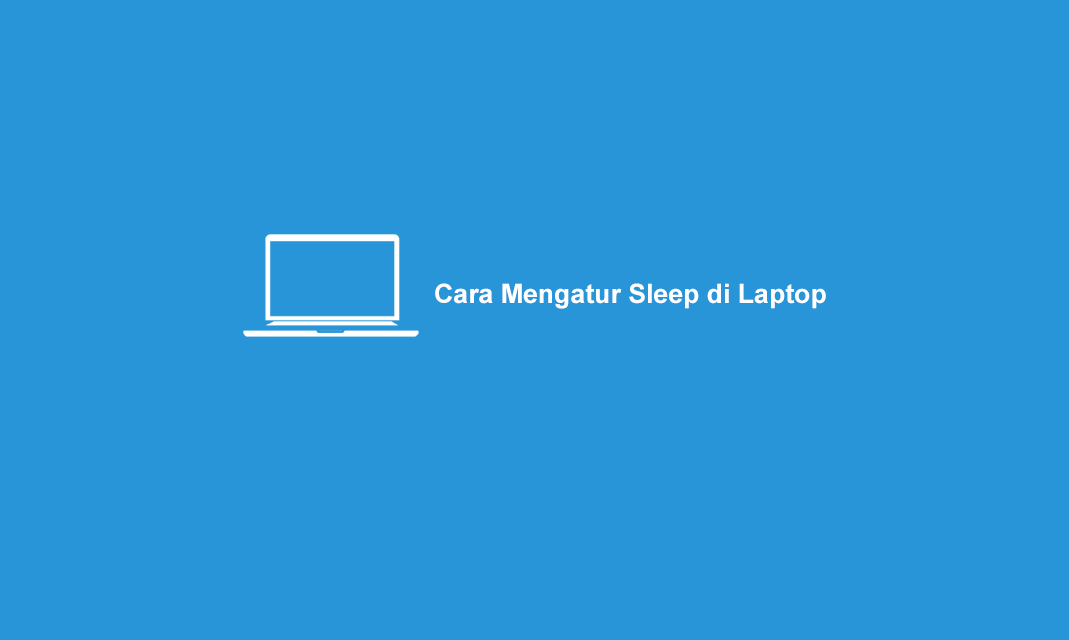 Go to the Start Screen and type "power options" in the search box. It is usually workable to put the computer to sleep by clicking Sleep, but sometimes the settings may change. when the troubleshooting has been completed, you can click Close. And this will start the automatic detection and fixing of issues. In the Power Troubleshooter, click Next option. Click Power option, which will launch the Power Troubleshooter. After entering Troubleshooting, tap on "View all" on the left side. Then click Troubleshooting in the listed results. Press Windows key + W and type "troubleshooting" in the search box. You can run it to adjust your computer's power settings. The Power Troubleshooter checks things like the computer's timeout settings, which determine how long the computer waits before turning off the monitor display or entering sleep mode. Fix "Windows 8.1 Won't Sleep" via Power Troubleshooter In this part, I will introduce you three main methods that can be used to solve the problem "Windows 8.1 PC will not sleep". How to Fix Sleep Mode Not Working in Windows 8.1
Go to the Start Screen and type "power options" in the search box. It is usually workable to put the computer to sleep by clicking Sleep, but sometimes the settings may change. when the troubleshooting has been completed, you can click Close. And this will start the automatic detection and fixing of issues. In the Power Troubleshooter, click Next option. Click Power option, which will launch the Power Troubleshooter. After entering Troubleshooting, tap on "View all" on the left side. Then click Troubleshooting in the listed results. Press Windows key + W and type "troubleshooting" in the search box. You can run it to adjust your computer's power settings. The Power Troubleshooter checks things like the computer's timeout settings, which determine how long the computer waits before turning off the monitor display or entering sleep mode. Fix "Windows 8.1 Won't Sleep" via Power Troubleshooter In this part, I will introduce you three main methods that can be used to solve the problem "Windows 8.1 PC will not sleep". How to Fix Sleep Mode Not Working in Windows 8.1


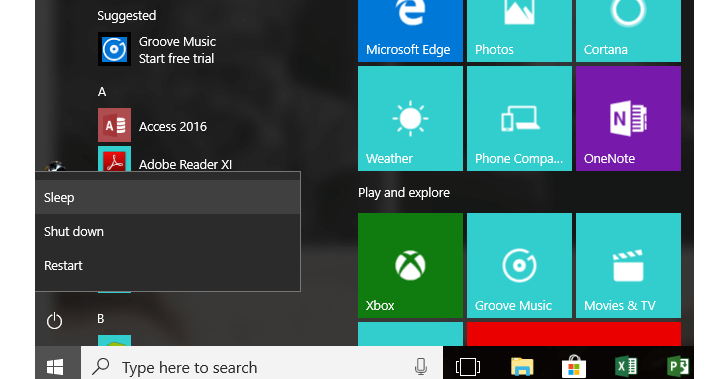
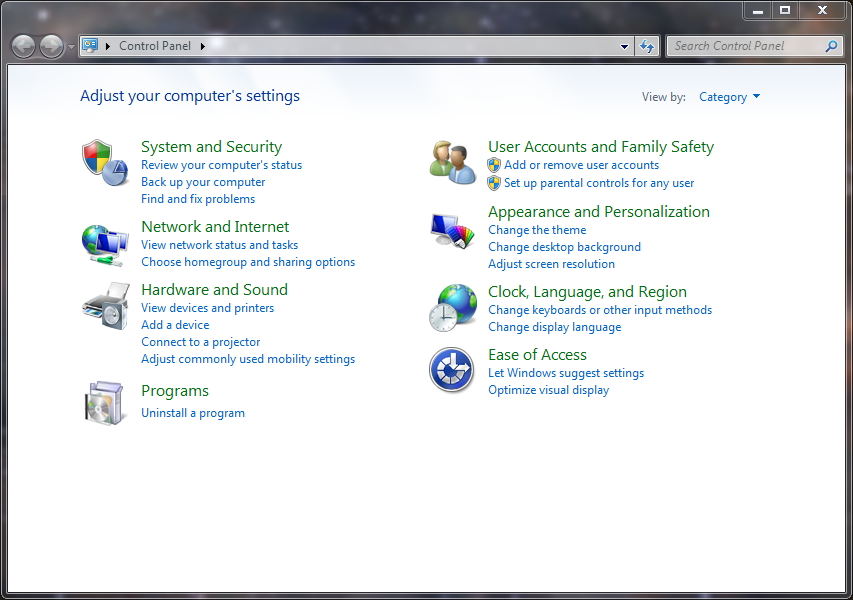

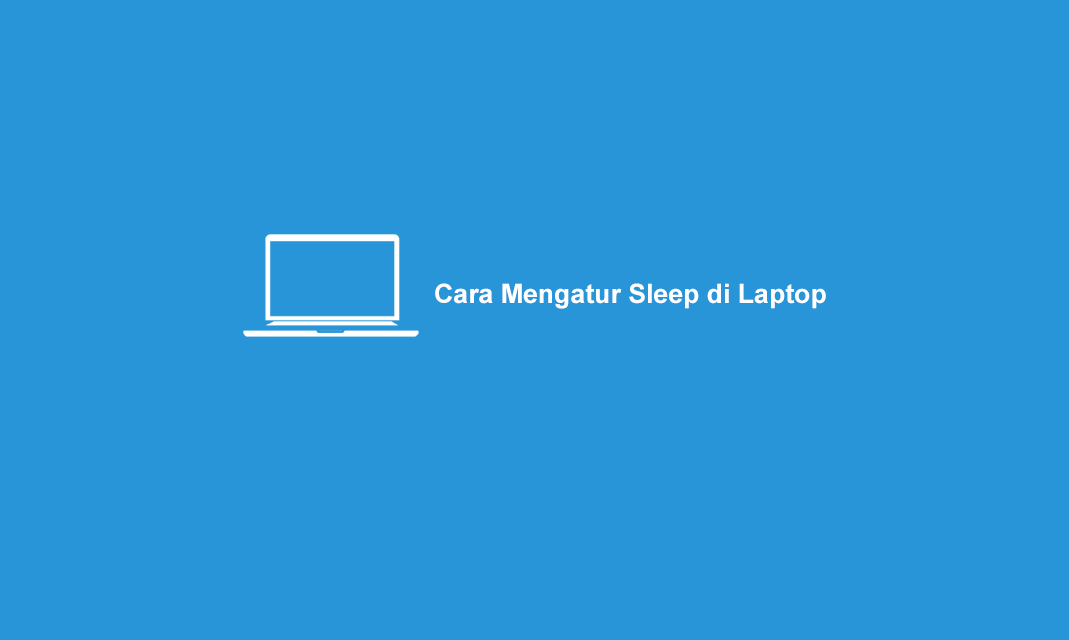


 0 kommentar(er)
0 kommentar(er)
